The StreetMerchant stock checker is a great tool to automate checking online stores for game consoles, graphics cards and other items. It is often used to find stores that have the PS5, Xbox Series X or NVIDIA RTX 3060Ti/3070/3080/3090 in-stock.
In this guide I’ll show you how to get the stock checker set-up and running. I’ll also show you how to configure which stores to check and which products to search for.
Table of Contents
- Getting Started
- Install StreetMerchant
- Configure StreetMerchant
- Run the Bot
- View the Bots Actions in the Web Browser
- Improvements🚀
Getting Started
Before installing StreetMerchant, download and install these required programs:
- Git (https://git-scm.com/downloads)
- Node.js and Node Package Manager (npm) (https://nodejs.org/en/download/)
The Node installer can be used to install both Node.js and npm. You can check if you already have Node.js, npm or Git set-up by running these commands from the command line:
node -v
npm -v
gitIf you have these installed already but entering the command in the Windows command prompt isn’t working, you may need to edit your PATH environment variable.
Install StreetMerchant
Now we can download and install StreetMerchant.
Create a folder called ‘ProjectFiles’ on the desktop and open the Windows command line by typing ‘cmd’ in the Windows search bar.
To change directory to the folder we created on the desktop enter the following in to the command line:
cd C:\Users\your-username\Desktop\ProjectFilesDownload StreetMerchant by entering:
git clone https://github.com/jef/streetmerchant.git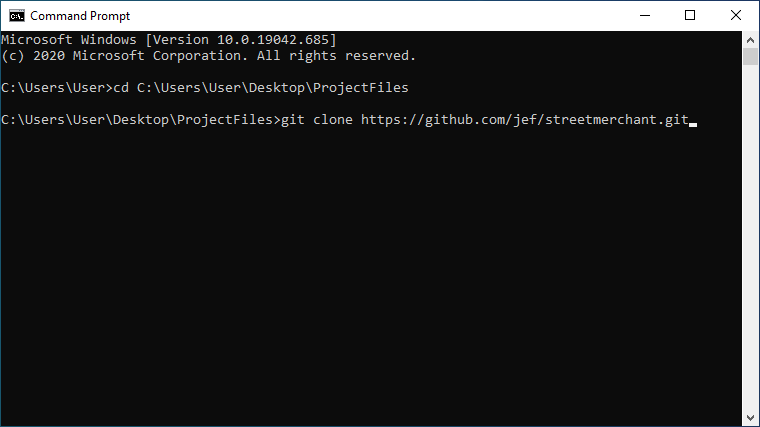
Install StreetMerchant by entering:
cd streetmerchant && npm iConfigure StreetMerchant
Before we can run StreetMerchant it is necessary to choose the products we want to find and the stores we want to search in. We do this by editing the ‘dotenv-example’ file which is located in the streetmerchant folder in the ProjectFiles folder we created on the desktop.
Rename ‘dotenv-example’ to ‘dotenv’ and open it with notepad.
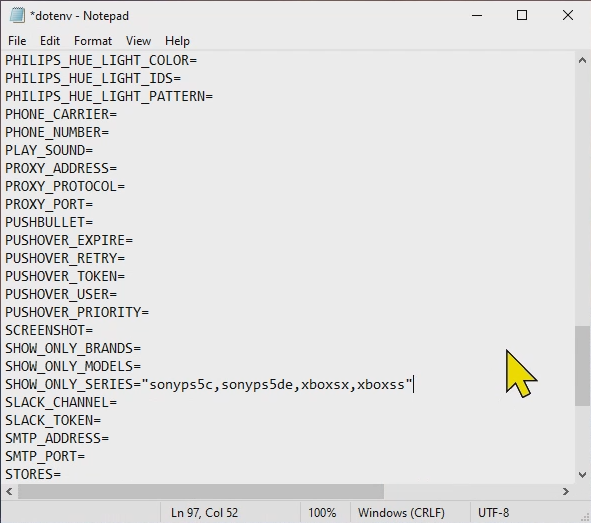
Add the products you want to search for to the SHOW_ONLY_SERIES variable. A list of products and corresponding values to enter can be found at https://www.jef.buzz/streetmerchant/reference/filter/#supported-series. For example, to search for the PS5 Disc Edition, PS5 Digital Edition, XBox Series X and Xbox Series S you would set this line to:
SHOW_ONLY_SERIES="sonyps5c,sonyps5de,xboxsx,xboxss"Now add the stores you want to search in to the STORES variable. A list of stores and the corresponding values to enter can be found at https://www.jef.buzz/streetmerchant/reference/filter/#supported-stores. This is the value I use to find consoles available from UK retailers:
STORES="amazon-uk,argos,box,xbox,currys,game,johnlewis,scan,shopto,smythstoys,very,gamestop-ie,smythstoys-ie,argos-ie,tesco-ie"Run the Bot
Now we can run the bot, go back to the console and enter the following to run the bot:
npm run startIf an item is found, a screenshot of the store page will be saved in the streetmerchant folder:
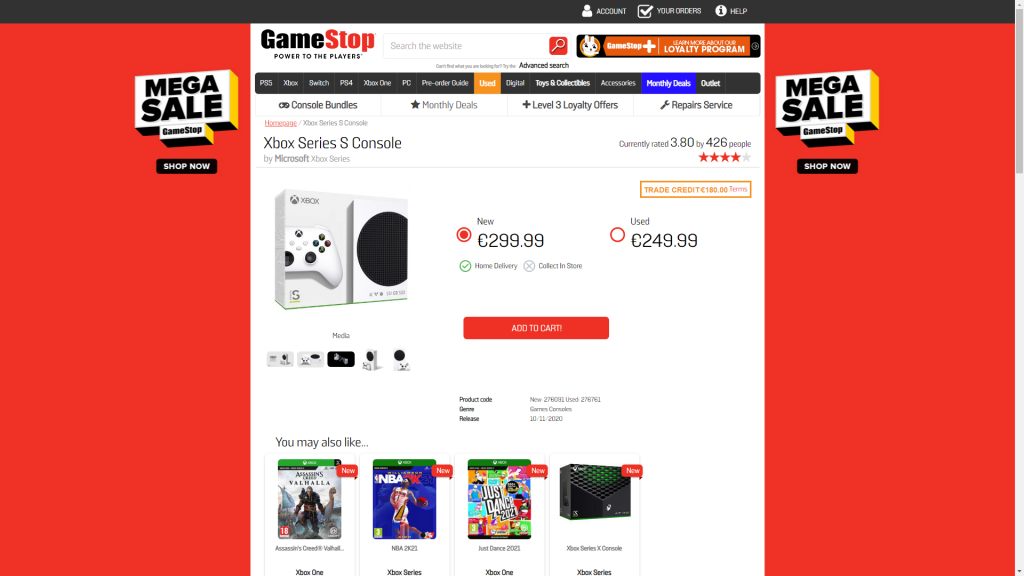
To stop the bot running, enter Ctrl+C.
View the Bots Actions in the Web Browser
To see the bots actions in the web browser you need to edit the HEADLESS variable in the dotenv file. This variable is true by default which means the web browser being controlled by the bot will not be visible. Set it to false to see the browser:
HEADLESS=falseImprovements 🚀
The bots output contains emoji which will not display in the regular Windows command prompt. You can install Windows Terminal by Microsoft from the Microsoft GitHub page and run StreetMerchant in this terminal to see emoji output.
📝Article last updated on May 29th, 2023

